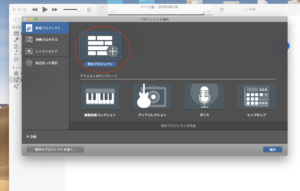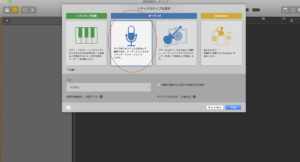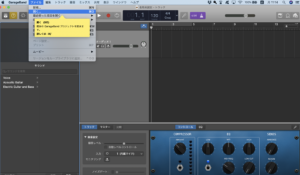- iPadやiphonで録音したボイスメモをMacBookアプリで編集しよう!
- 1、では先ず、Launchpadをクリックし、『GarageBand』を開きましょう。
- 2、GarageBandを起動させ、新規プロジェクトを選択
- 3、オーディオ、マイクまたは・・・を選択し、作成をクリック
- 4、ファイルより「開く」をクリック。
- 5、デスクトップのmp3ファイルをドロップアンドドラッグ
- 6、メトロノームが起動しているので、メトロノームをオフにする(クリックでオフ)
- 7、分割したい部分にルーラを合わせて「編集→再生ヘッドの位置でリージョンを分割」をクリック
- 8、ルーラ部を境に音声が分割されたので、不要な方の音声を選択し、左上「編集」より「削除して移動」をクリック
- 9、不要部の音声が削除され、再生したい箇所がアタマに移動する
- 10、曲カットの編集が終了したらmp3ファイルにするため、上部「共有」より「曲をディスクに書き出す」を選択する。
- 11、保存場所、ファイル形式を選択し、書き出すをクリック
iPadやiphonで録音したボイスメモをMacBookアプリで編集しよう!
こんにちは。
今日は、Macユーザー初心者の方に、めっちゃ簡単にGarageBandの使い方を伝授します。
iPadやiphoneのボイスメモで音声や練習してる曲を録音したんだけど、余分な部分をカット編集できないかな・・と思っていませんか?
結論から言うと、簡単にできます!
ここでは女子にも分かりやすい画像付きでとても簡単に説明いたします。ぜひご自分でトライしてください。
先ずは、iPadやiphonで録音した音声をAirDropでMacBookに転送しましょう。
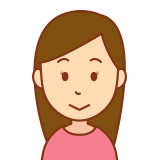
私、Macを持ってるんだけど、なんとなく使いこなせなくて。
そんな編集もした事ないけどできるのかな・・



女子のみなさんは言葉で説明されてもピンとこないことが多いと聞きました。ですので、ここでは画像付きで説明していきます。
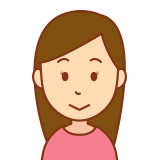
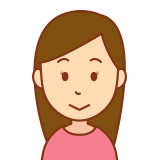
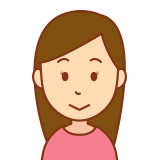
わー!ありがたい!本当にその通りです!頑張ってやってて、途中でつまずいたら、もうヤル気が失せちゃうんですよね・・



大丈夫!そんなあなたにピッタリのサイトですよ。
1、では先ず、Launchpadをクリックし、『GarageBand』を開きましょう。


このギターのマークのものですね。
2、GarageBandを起動させ、新規プロジェクトを選択
3、オーディオ、マイクまたは・・・を選択し、作成をクリック
4、ファイルより「開く」をクリック。
5、デスクトップのmp3ファイルをドロップアンドドラッグ
6、メトロノームが起動しているので、メトロノームをオフにする(クリックでオフ)
7、分割したい部分にルーラを合わせて「編集→再生ヘッドの位置でリージョンを分割」をクリック
8、ルーラ部を境に音声が分割されたので、不要な方の音声を選択し、左上「編集」より「削除して移動」をクリック
9、不要部の音声が削除され、再生したい箇所がアタマに移動する
10、曲カットの編集が終了したらmp3ファイルにするため、上部「共有」より「曲をディスクに書き出す」を選択する。
11、保存場所、ファイル形式を選択し、書き出すをクリック
これでMP3のファイルの出来上がり!
以上が音声編集の操作になります。
とても簡単にできます。